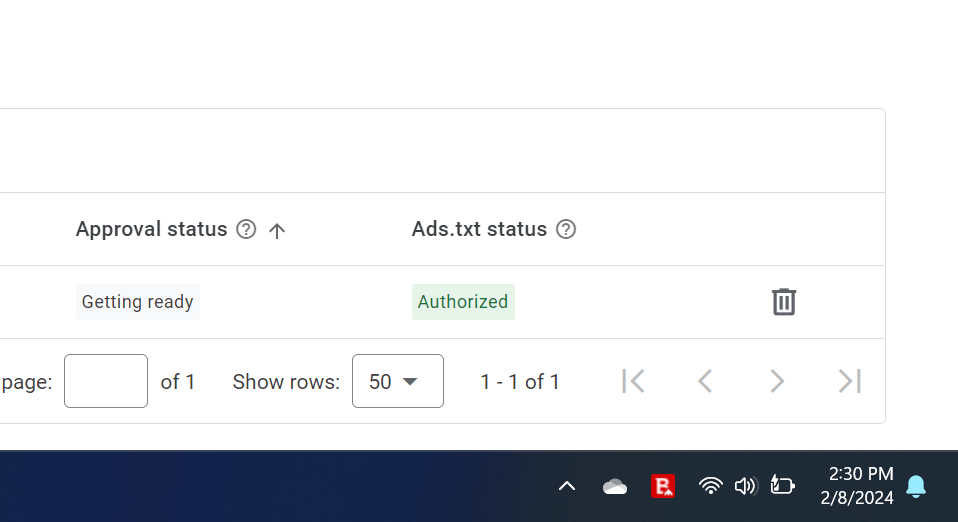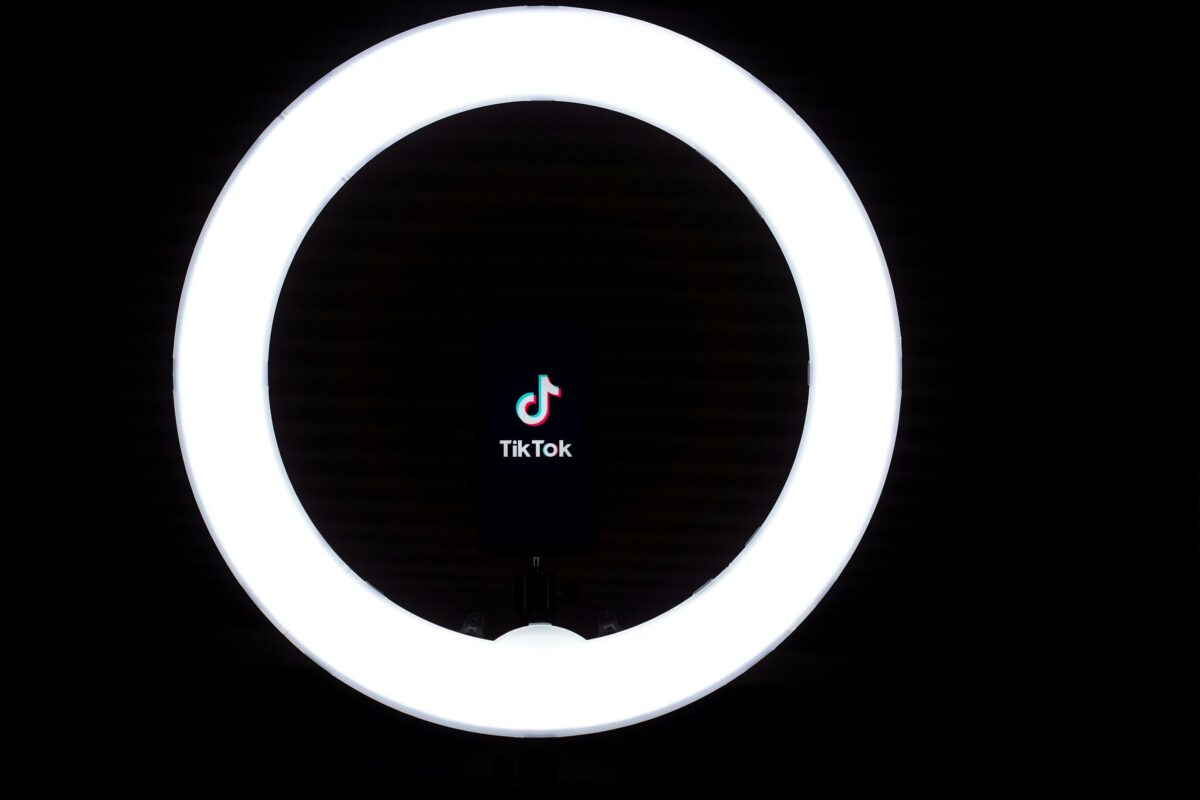How to avoid Losing Photos using Google Photos Save on Storage
by Alex · December 9, 2023
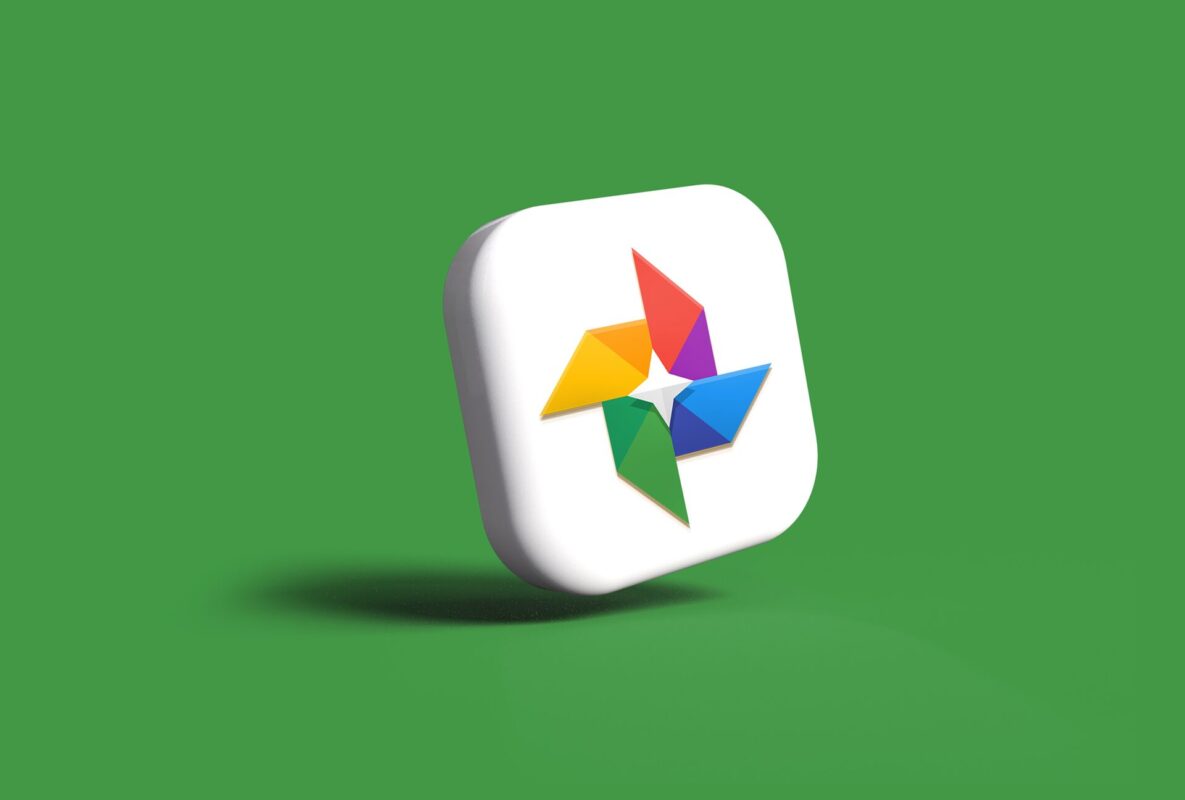
Have you ever lost a special photo and wished there was an easy way to keep them safe? Well, you’re not alone. This blog post is here to help you understand how to avoid losing photos using Google Photos make sure your memories stay secure and teach you simple tricks to save space on your devices. We’ll talk about why it’s important to take care of your photos.
Let’s start by talking about Google Photos. It’s like a magic box for your pictures. We’ll chat about why it’s cool, like having a place where you can store lots of photos and videos without worrying about running out of space. Plus, you can see your pictures on any device with the internet!

How Google Photos Works
Google Photos is like a helpful friend for your pictures. It can store a lot of photos and videos in a safe place called the cloud. This means you won’t run out of room on your phone or computer.
The magic begins with the convenience of unlimited cloud storage, ensuring that you never have to worry about running out of space for your cherished photos and videos. What makes it even more remarkable is its seamless integration with your email.
When you back up your photos to Google Photos, they become accessible across devices connected to the internet, including your email. This means you can relive your memories from your computer, tablet, or phone, simply by logging into your email account. It’s like having a visual timeline of your life at your fingertips. This is one of the reasons why Your Email is very important.
The platform uses smart algorithms to automatically organize your photos based on people, places, and things, making it a breeze to locate specific moments. Creating albums and tags is a snap, adding a touch of personalization
Features of Google Photos that make It so interesting
Google Photos comes packed with features that make it a standout and interesting tool for managing and enjoying your photo collection. Here’s a list of some key features:
- Unlimited Cloud Storage: Google Photos offers unlimited cloud storage for high-quality photos and videos, freeing up space on your devices.
- Access Anywhere: Your photos are accessible from any device with an internet connection, making it convenient to view and share memories on the go.
- Automatic Backup: The automatic backup feature ensures that your photos are securely stored in the cloud, safeguarding them from device loss or damage.
- Smart Organization: Google Photos uses smart algorithms to automatically categorize your photos based on people, places, and objects, making it easy to find specific moments.
- Albums and Tags: Create personalized albums and tags to organize your photos, turning your collection into a neatly arranged digital album.
- Search Functionality: The powerful search feature allows you to find photos using keywords, making it a breeze to locate specific images within your vast collection.
- Assistant for Creations: Google Photos Assistant suggests and creates collages, animations, and movies from your photos, adding a creative touch to your memories.
- Storage Optimization: The option to compress photos without significant quality loss helps save space, especially on devices with limited storage.
- “Free up Space” Feature: Easily clear up space on your devices by deleting photos that have been safely backed up to Google Photos, ensuring your device stays clutter-free.
- Sharing Options: Share your photos and albums directly from Google Photos, making it a convenient way to collaborate and reminisce with friends and family.
- Integration with Email: Google Photos seamlessly integrates with your email, allowing you to access and share photos directly from your email account.
- Cross-Platform Compatibility: Whether you’re using a computer, tablet, or smartphone, Google Photos ensures a consistent and user-friendly experience across different platforms.
How to install Google Photos Step by step
For Android Devices:
Open Google Play Store:
- Unlock your Android device and locate the “Play Store” app on your home screen or in the app drawer.
Search for Google Photos:
- Tap the search bar at the top of the Play Store.
- Type “Google Photos” and press the search icon.
Select Google Photos:
- From the search results, find the “Google Photos” app developed by Google LLC.
- Tap on it to open the app’s page.
Install the App:
- On the Google Photos app page, tap the “Install” button.
- Wait for the installation process to complete. Once done, you’ll see an “Open” button.
Open Google Photos:
- Tap “Open” to launch Google Photos.
- Follow the on-screen prompts to sign in with your Google account or create a new account if you don’t have one.
Adjust Settings (Optional):
- Once signed in, you may customize settings such as backup preferences and photo quality.
Done:
- You have successfully installed Google Photos on your Android device.
For iOS Devices (iPhone/iPad):
Open App Store:
- Unlock your iOS device and locate the “App Store” on your home screen.
Search for Google Photos:
- Tap the search icon (magnifying glass) at the bottom of the screen.
- Type “Google Photos” in the search bar and press “Search.”
Select Google Photos:
- Find the “Google Photos” app in the search results, and tap on it to view the app details.
Install the App:
- Tap the “Get” button (or the cloud icon with an arrow if you have downloaded it before).
- If prompted, enter your Apple ID password or use Touch ID/Face ID to confirm the download.
Open Google Photos:
- After installation, tap “Open” to launch Google Photos.
- Sign in with your Google account or create a new account if needed.
Adjust Settings (Optional):
- Customize settings as per your preferences, such as backup options and photo quality.
Done:
- Congratulations! You have successfully installed Google Photos on your iOS device.
Once installed, Google Photos will automatically sync with your Google account, providing you with a seamless experience across devices and offering a secure space to store and manage your photos.

For Windows or Mac:
Open a Web Browser:
- Launch your preferred web browser (e.g., Google Chrome, Mozilla Firefox, Safari).
Go to Google Photos:
- In the address bar, type “photos.google.com” and press Enter.
Sign In to Your Google Account:
- If you’re not already signed in, click on “Sign In” at the top right corner.
- Enter your Google account credentials to sign in. If you don’t have an account, you can create one by clicking on “Create account.”
Access Google Photos:
- Once signed in, you’ll be taken to the Google Photos web interface.
Bookmark the Page (Optional):
- To make it easy to access Google Photos in the future, you can bookmark the page. In most browsers, you can do this by pressing Ctrl+D (Windows/Linux) or Command+D (Mac).
Explore Google Photos:
- Navigate through your photos, albums, and features. You can upload photos, create albums, and manage your photo library.
Done:
- Google Photos is now accessible on your laptop through the web browser.
Unlike mobile apps, Google Photos for laptops primarily relies on the web interface, providing a platform-independent experience. Remember that it’s not a standalone application for laptops, but the web version offers robust functionality for organizing and managing your photos.