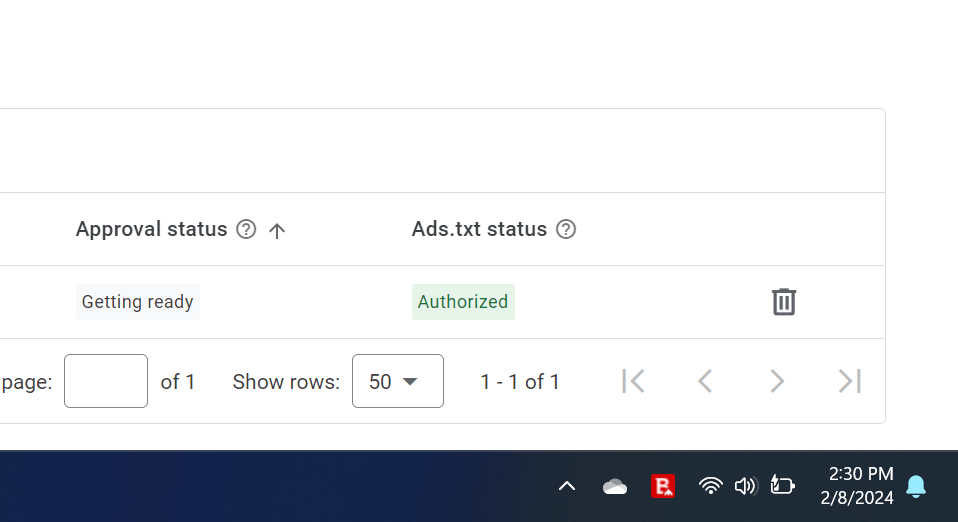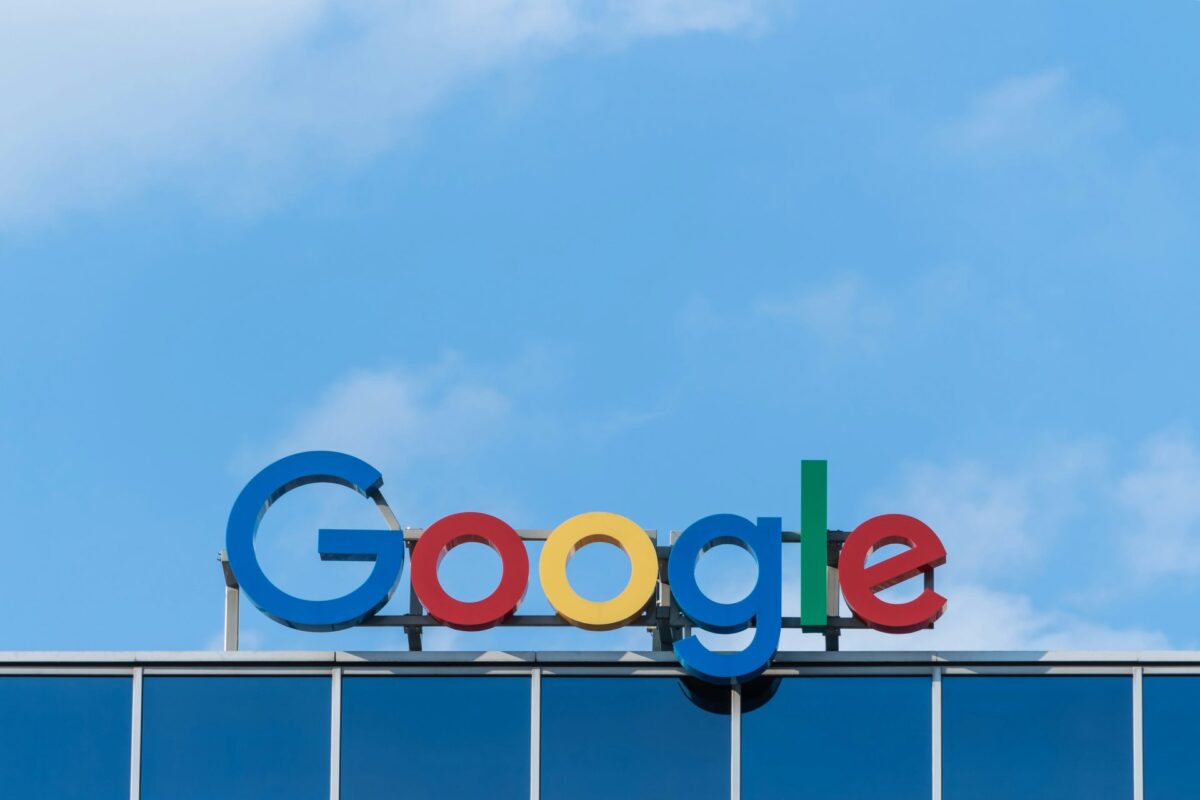How to Set Up Automatic Daily Website Backup to Google Drive for Free
by Alex · April 12, 2024
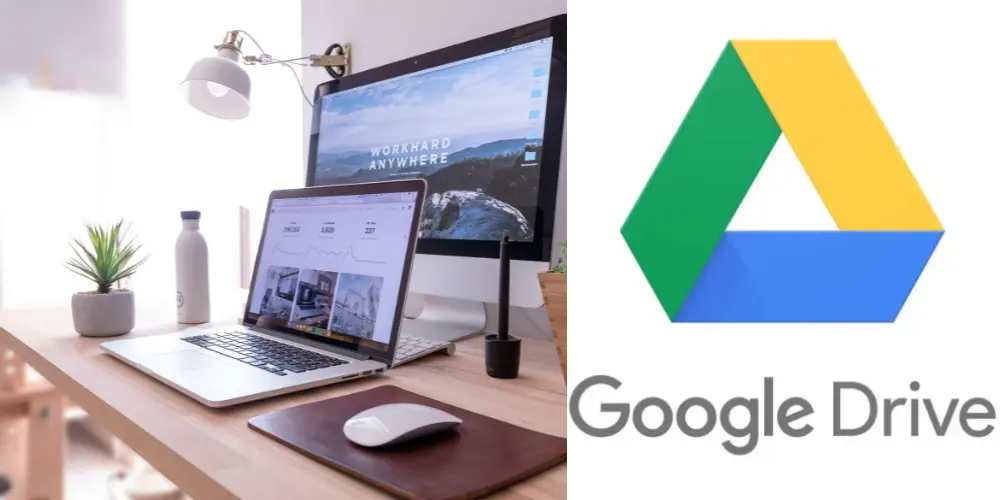
Losing your website’s content and data can be a nightmare for any website owner. Whether it’s due to a hacking incident, a plugin conflict, or simply a server failure, the consequences of not having a reliable backup system in place can be devastating.
That’s why setting up an automatic backup solution is one of the most important tasks you should tackle as a website administrator.
Fortunately, there’s an easy and cost-effective way to ensure your website is regularly backed up – using Google Drive. The good thing about this approach is that Google Drive provides 15 GB of free cloud storage, which is more than enough space for most small to medium-sized websites.
And if your website’s storage needs exceed that 15 GB limit, you can always upgrade to Google’s paid storage plans, which start at 100 GB for a very reasonable monthly fee.
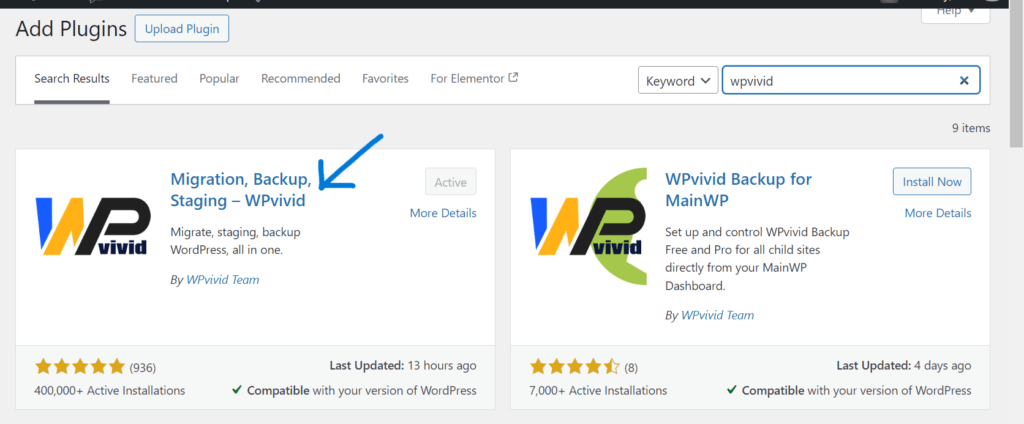
Steps to Set Up Automatic Daily Website Backup to Google Drive
1. Download and Install the WPvivid Plugin
The first step is to download and install the WPvivid backup plugin on your WordPress website. WPvivid is a free and highly-rated plugin that makes the process of backing up your site to Google Drive incredibly easy.
Once you’ve installed and activated the plugin, head over to the “Remote Storage” section.
2. Connect Your Google Drive Account
In the “Remote Storage” section, choose “Google Drive” as your backup destination, then click the “Authenticate with Google Drive” button.
This will prompt you to grant WPvivid access to your Google Drive account, which is necessary for the plugin to be able to upload your website backups.
After granting access, you’ll be asked to enter your Google Drive account details. Simply fill out the required fields and click “Add Now” to save the connection between WPvivid and your Google Drive.
3. Configure Scheduled Automatic Backups
Navigate to the “Schedule” section of the WPvivid plugin and enable the backup schedule feature.
You can then select how often you want your website to be backed up – the options range from 12 hours to monthly. The best frequency will depend on how often you update your website.
Read Also: Cheap Web Hosting Providers
If you’re publishing new content daily, then a daily backup is recommended. For websites that are updated less frequently, a weekly or fortnightly backup schedule may be sufficient.
Under the “What to backup” section, make sure to select “Database + Files (WordPress Files)”. This ensures that both your website database and all of your WordPress files are included in the backup.
Finally, enable the “Send backups to remote storage” option to automatically upload your website backups to your connected Google Drive account.
You can also choose how many backup files you want to retain – for example, you may want to keep the 3 most recent backups and have older ones deleted automatically.
4. Restoring From a Google Drive Backup
If you ever need to restore your website from a Google Drive backup, the process is straightforward.
All you need to do is install the WPvivid plugin on your website, navigate to the “Restore” section, select the backup file you want to restore from your Google Drive, and click the “Restore” button.
You can also download the backup from google drive and upload it to restore.
Automatically backing up your website to Google Drive is an essential safeguard against data loss and website disasters. With 15 GB of free storage and an easy-to-use plugin like WPvivid, you can set up daily or weekly backups with just a few clicks.
This provides invaluable protection for your website’s content and ensures that you can quickly restore your site in the event of an issue.
Don’t wait until it’s too late – take the time to set up automatic Google Drive backups for your website today and enjoy the peace of mind that comes with knowing your data is securely stored in the cloud.